Cómo editar y cambiar tu nombre de AirDrop

Una idea errónea al intentar cambiar el nombre de AirDrop que se muestra con la imagen de perfil en los dispositivos Apple es que debes cambiar el nombre de tu ID de Apple. Esto no es correcto, en dispositivos iPhone, iPad y iPod, todo lo que tiene que hacer es editar sus datos en la aplicación Contactos. Siga este enlace a una guía rápida que detalla cómo AirDrop Photos para aprender más usando su iPhone, iPad o computadora Apple MacBook.
AirDrop es una tecnología inalámbrica diseñada por Apple que te permite transferir rápida y fácilmente documentos, archivos, fotos y videos de un dispositivo Apple a otro. AirDrop está disponible en iPhone, iPad, computadoras portátiles MacBook y computadoras de escritorio Mac y, una vez activado, es muy fácil de usar. Si ha utilizado AirDrop para transferir archivos anteriormente pero desea cambiar la etiqueta del icono asociada con su dispositivo iOS o Mac, esta guía rápida le mostrará cómo cambiar su nombre de AirDrop.
Cómo cambiar tu nombre de AirDropComo era de esperar, Apple ha hecho que sea muy fácil para los usuarios de iOS y Mac cambiar su nombre de AirDrop y tener algo un poco más personal o discreto al transferir archivos entre amigos o de un dispositivo Apple a otro. Para cambiar su nombre de AirDrop en todos los dispositivos Apple, simplemente siga las instrucciones a continuación.
iPhone, iPad y iPod1. Abra la aplicación Contactos en su dispositivo
2. Toque el banner Mi tarjeta en la parte superior de la página Contactos. (De lo contrario, asegúrese de que no esté buscando un nombre y que quede algo de texto en el campo de búsqueda. Si es así, elimínelo y el banner Mi tarjeta aparecerá en la parte superior de su página de contactos).
3. Toca el botón Editar en la esquina superior derecha de tu pantalla
4. Edite el nombre para reflejar su nuevo nombre de AirDrop.
5. Una vez que esté satisfecho con su cambio de nombre, toque Listo en la esquina superior derecha de su pantalla y regrese a su página de contacto principal.
6. Ahora, cuando use AirDrop en su dispositivo iOS, su nuevo nombre aparecerá debajo de su foto de perfil para que la gente lo vea.
Computadoras MacPara cambiar su nombre de AirDrop en computadoras Mac, siga las instrucciones a continuación:
1. En su computadora portátil o de escritorio Mac, vaya a Preferencias del sistema
2. Seleccione el icono de compartir.
3. Reemplace el nombre de su computadora con su nuevo nombre de AirDrop y presione Entrar para confirmar su cambio.
Ahora, cuando transfieras un archivo o una foto, tu nuevo nombre de AirDrop aparecerá debajo de tu foto de perfil.
Cómo lanzar desde el aireSi te preguntas cómo enviar fotos, archivos y documentos mediante AirDrop de un dispositivo Apple a otro, primero debes estar dentro del alcance de Bluetooth o en la misma red Wi-Fi que el dispositivo al que deseas enviar archivos. El dispositivo receptor también debe tener Wi-Fi y Bluetooth habilitados. Si usted o su destinatario han habilitado Personal Hotspot, estos deben estar deshabilitados para que AirDrop funcione correctamente.
Si usa un iPhone 11 o posterior, solo navegue hasta el documento o la foto que desea compartir y haga clic en el botón Compartir. Toca un rectángulo en la flecha que apunta hacia arriba. Si está compartiendo desde la aplicación Fotos de Apple, puede deslizar el dedo hacia la derecha o hacia la izquierda para seleccionar varias fotos para compartir a la vez en una sola gota.
1. Seleccione varias fotos o vea el archivo que desea enviar por Airdrop, seleccione el botón Compartir.
2. Toca el botón AirDrop.
3. Los destinatarios y dispositivos disponibles aparecerán en la pantalla. (Si el destinatario tiene un iPhone 11, apunte su iPhone hacia el suyo si no aparece y debería aparecer en su pantalla permitiendo que se realice un AirDrop).
4. Selecciona la foto de perfil del destinatario al que quieres enviar los documentos o fotos. O uno de sus propios dispositivos en su red doméstica para transferir los documentos. Si el destinatario con el que está compartiendo aparece en su aplicación Contactos, verá una imagen con su nombre. Como se explicó anteriormente en esta guía, este es el nombre de AirDrop que puede cambiar sin afectar su ID de Apple.
Cómo...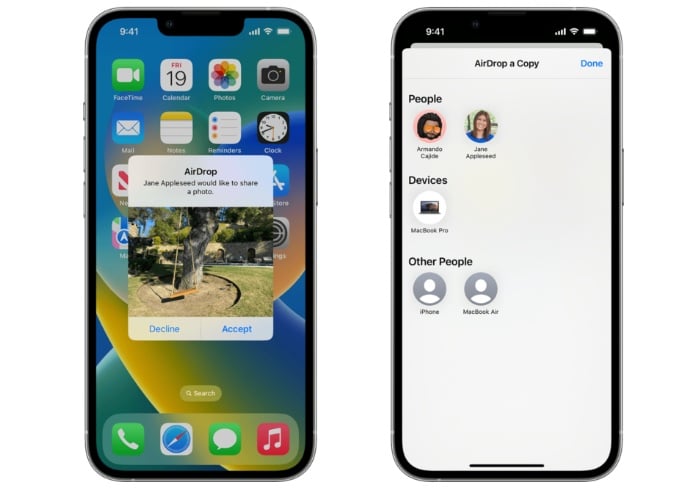

Una idea errónea al intentar cambiar el nombre de AirDrop que se muestra con la imagen de perfil en los dispositivos Apple es que debes cambiar el nombre de tu ID de Apple. Esto no es correcto, en dispositivos iPhone, iPad y iPod, todo lo que tiene que hacer es editar sus datos en la aplicación Contactos. Siga este enlace a una guía rápida que detalla cómo AirDrop Photos para aprender más usando su iPhone, iPad o computadora Apple MacBook.
AirDrop es una tecnología inalámbrica diseñada por Apple que te permite transferir rápida y fácilmente documentos, archivos, fotos y videos de un dispositivo Apple a otro. AirDrop está disponible en iPhone, iPad, computadoras portátiles MacBook y computadoras de escritorio Mac y, una vez activado, es muy fácil de usar. Si ha utilizado AirDrop para transferir archivos anteriormente pero desea cambiar la etiqueta del icono asociada con su dispositivo iOS o Mac, esta guía rápida le mostrará cómo cambiar su nombre de AirDrop.
Cómo cambiar tu nombre de AirDropComo era de esperar, Apple ha hecho que sea muy fácil para los usuarios de iOS y Mac cambiar su nombre de AirDrop y tener algo un poco más personal o discreto al transferir archivos entre amigos o de un dispositivo Apple a otro. Para cambiar su nombre de AirDrop en todos los dispositivos Apple, simplemente siga las instrucciones a continuación.
iPhone, iPad y iPod1. Abra la aplicación Contactos en su dispositivo
2. Toque el banner Mi tarjeta en la parte superior de la página Contactos. (De lo contrario, asegúrese de que no esté buscando un nombre y que quede algo de texto en el campo de búsqueda. Si es así, elimínelo y el banner Mi tarjeta aparecerá en la parte superior de su página de contactos).
3. Toca el botón Editar en la esquina superior derecha de tu pantalla
4. Edite el nombre para reflejar su nuevo nombre de AirDrop.
5. Una vez que esté satisfecho con su cambio de nombre, toque Listo en la esquina superior derecha de su pantalla y regrese a su página de contacto principal.
6. Ahora, cuando use AirDrop en su dispositivo iOS, su nuevo nombre aparecerá debajo de su foto de perfil para que la gente lo vea.
Computadoras MacPara cambiar su nombre de AirDrop en computadoras Mac, siga las instrucciones a continuación:
1. En su computadora portátil o de escritorio Mac, vaya a Preferencias del sistema
2. Seleccione el icono de compartir.
3. Reemplace el nombre de su computadora con su nuevo nombre de AirDrop y presione Entrar para confirmar su cambio.
Ahora, cuando transfieras un archivo o una foto, tu nuevo nombre de AirDrop aparecerá debajo de tu foto de perfil.
Cómo lanzar desde el aireSi te preguntas cómo enviar fotos, archivos y documentos mediante AirDrop de un dispositivo Apple a otro, primero debes estar dentro del alcance de Bluetooth o en la misma red Wi-Fi que el dispositivo al que deseas enviar archivos. El dispositivo receptor también debe tener Wi-Fi y Bluetooth habilitados. Si usted o su destinatario han habilitado Personal Hotspot, estos deben estar deshabilitados para que AirDrop funcione correctamente.
Si usa un iPhone 11 o posterior, solo navegue hasta el documento o la foto que desea compartir y haga clic en el botón Compartir. Toca un rectángulo en la flecha que apunta hacia arriba. Si está compartiendo desde la aplicación Fotos de Apple, puede deslizar el dedo hacia la derecha o hacia la izquierda para seleccionar varias fotos para compartir a la vez en una sola gota.
1. Seleccione varias fotos o vea el archivo que desea enviar por Airdrop, seleccione el botón Compartir.
2. Toca el botón AirDrop.
3. Los destinatarios y dispositivos disponibles aparecerán en la pantalla. (Si el destinatario tiene un iPhone 11, apunte su iPhone hacia el suyo si no aparece y debería aparecer en su pantalla permitiendo que se realice un AirDrop).
4. Selecciona la foto de perfil del destinatario al que quieres enviar los documentos o fotos. O uno de sus propios dispositivos en su red doméstica para transferir los documentos. Si el destinatario con el que está compartiendo aparece en su aplicación Contactos, verá una imagen con su nombre. Como se explicó anteriormente en esta guía, este es el nombre de AirDrop que puede cambiar sin afectar su ID de Apple.
Cómo...What's Your Reaction?




















