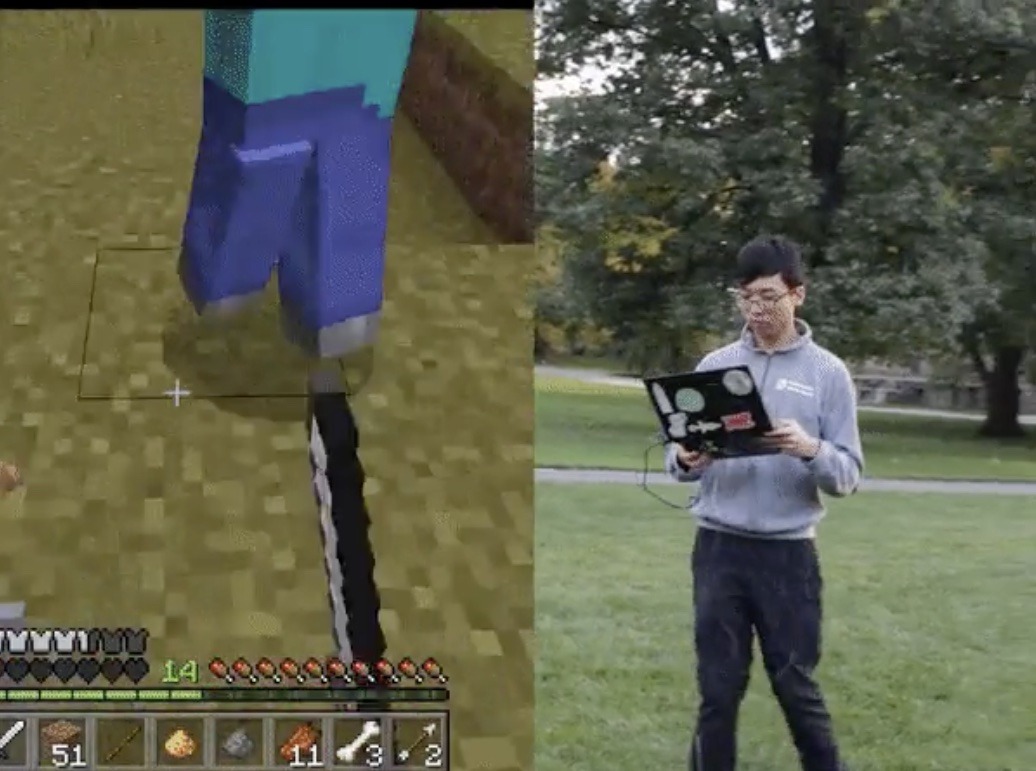Cómo grabar tu pantalla en Microsoft Windows


Los jugadores de Windows que son nuevos en la transmisión y captura de juegos desde sus sistemas de PC con Windows pueden estar interesados en saber que existe una manera fácil y económica de capturar y grabar su pantalla en el sistema de PC con Windows. Operación de Windows.
La grabación de pantalla de Windows se puede realizar mediante la aplicación gratuita Xbox Game Bar creada por Microsoft. Definitivamente vale la pena probar este método de grabación de pantalla antes de gastar el dinero que tanto le costó ganar en costosos hardware o software de grabación de pantalla.
Aunque la compra de sistemas de grabación de pantalla ofrece una gran cantidad de funciones adicionales que pueden ayudarlo a editar y mejorar sus transmisiones o videos. Si usa Windows 10 u 11, puede usar la aplicación Windows Xbox Game Bar de forma gratuita para grabar copias de audio y visuales de todo lo que hace en la pantalla de su computadora.
Guardando tu juegoDependiendo de la versión de Windows 10 que esté utilizando, es posible que la aplicación de grabación de pantalla de Microsoft Xbox ya esté instalada en el sistema operativo de su PC. Sin embargo, si no, no te preocupes, puedes descargarlo directamente desde Microsoft Store e instalarlo gratis.
Para verificar si la aplicación de grabación de pantalla de Xbox está instalada en su computadora, haga una búsqueda rápida escribiendo "Xbox App" en el cuadro de búsqueda cerca del principio. Si no aparece nada. Accede a la tienda de aplicaciones oficial.
Una vez instalado, puede usar Xbox Game Bar para grabar clips de sus juegos completos con audio, aplicaciones que se ejecutan en su pantalla o tutoriales para incluir en otras publicaciones o videos. Microsoft ha integrado Xbox Game Bar en su sistema operativo Windows, lo que le permite capturar videos y capturas de pantalla fácilmente. Para hacer esto mientras juega, simplemente presione "Tecla del logotipo de Windows + G" en su teclado para abrir la aplicación. Esto también se puede lograr si está utilizando un controlador Xbox One o Xbox 360 conectado a su PC. Simplemente presione el botón "Xbox" en el controlador para iniciar la aplicación. Una vez cargado, siga las instrucciones a continuación:
Grabar pantalla en Windows 10 y 11Los procesos que se enumeran a continuación funcionarán tanto en los sistemas operativos Microsoft Windows 10 más antiguos como en los últimos sistemas operativos Windows 11.
1. Para iniciar la grabación de pantalla, seleccione "Grabar desde ahora" el icono del círculo rojo. Esto cambiará a un cuadrado rojo durante la grabación y debe presionarse una vez más para detener el proceso de grabación de pantalla.
2. También puede tomar capturas de pantalla usando el "icono de la cámara" mientras graba para capturar imágenes fijas
3. Si desea grabar juegos de PC a pantalla completa, use el acceso directo "Tecla del logotipo de Windows + Alt + G" para iniciar y detener automáticamente la grabación de pantalla.
4. Una vez que haya grabado el juego de su elección, puede editar el video en pantalla abriendo la aplicación Xbox y seleccionando "Capturas".
Aplicación de grabación de pantalla de la barra de juegos de XboxMicrosoft creó Xbox Game Bar para proporcionar a los usuarios de Windows y a los jugadores de Xbox una serie de funciones. El simple hecho de seleccionar uno permitirá que aparezca como un widget, lo que le permitirá cambiar el tamaño, moverlo y fijarlo a su pantalla durante el juego, lo que facilita guardar su juego. /p>
Las herramientas incluidas en Xbox Game Bar también incluyen un menú Widget, Configuración, Audi...



Los jugadores de Windows que son nuevos en la transmisión y captura de juegos desde sus sistemas de PC con Windows pueden estar interesados en saber que existe una manera fácil y económica de capturar y grabar su pantalla en el sistema de PC con Windows. Operación de Windows.
La grabación de pantalla de Windows se puede realizar mediante la aplicación gratuita Xbox Game Bar creada por Microsoft. Definitivamente vale la pena probar este método de grabación de pantalla antes de gastar el dinero que tanto le costó ganar en costosos hardware o software de grabación de pantalla.
Aunque la compra de sistemas de grabación de pantalla ofrece una gran cantidad de funciones adicionales que pueden ayudarlo a editar y mejorar sus transmisiones o videos. Si usa Windows 10 u 11, puede usar la aplicación Windows Xbox Game Bar de forma gratuita para grabar copias de audio y visuales de todo lo que hace en la pantalla de su computadora.
Guardando tu juegoDependiendo de la versión de Windows 10 que esté utilizando, es posible que la aplicación de grabación de pantalla de Microsoft Xbox ya esté instalada en el sistema operativo de su PC. Sin embargo, si no, no te preocupes, puedes descargarlo directamente desde Microsoft Store e instalarlo gratis.
Para verificar si la aplicación de grabación de pantalla de Xbox está instalada en su computadora, haga una búsqueda rápida escribiendo "Xbox App" en el cuadro de búsqueda cerca del principio. Si no aparece nada. Accede a la tienda de aplicaciones oficial.
Una vez instalado, puede usar Xbox Game Bar para grabar clips de sus juegos completos con audio, aplicaciones que se ejecutan en su pantalla o tutoriales para incluir en otras publicaciones o videos. Microsoft ha integrado Xbox Game Bar en su sistema operativo Windows, lo que le permite capturar videos y capturas de pantalla fácilmente. Para hacer esto mientras juega, simplemente presione "Tecla del logotipo de Windows + G" en su teclado para abrir la aplicación. Esto también se puede lograr si está utilizando un controlador Xbox One o Xbox 360 conectado a su PC. Simplemente presione el botón "Xbox" en el controlador para iniciar la aplicación. Una vez cargado, siga las instrucciones a continuación:
Grabar pantalla en Windows 10 y 11Los procesos que se enumeran a continuación funcionarán tanto en los sistemas operativos Microsoft Windows 10 más antiguos como en los últimos sistemas operativos Windows 11.
1. Para iniciar la grabación de pantalla, seleccione "Grabar desde ahora" el icono del círculo rojo. Esto cambiará a un cuadrado rojo durante la grabación y debe presionarse una vez más para detener el proceso de grabación de pantalla.
2. También puede tomar capturas de pantalla usando el "icono de la cámara" mientras graba para capturar imágenes fijas
3. Si desea grabar juegos de PC a pantalla completa, use el acceso directo "Tecla del logotipo de Windows + Alt + G" para iniciar y detener automáticamente la grabación de pantalla.
4. Una vez que haya grabado el juego de su elección, puede editar el video en pantalla abriendo la aplicación Xbox y seleccionando "Capturas".
Aplicación de grabación de pantalla de la barra de juegos de XboxMicrosoft creó Xbox Game Bar para proporcionar a los usuarios de Windows y a los jugadores de Xbox una serie de funciones. El simple hecho de seleccionar uno permitirá que aparezca como un widget, lo que le permitirá cambiar el tamaño, moverlo y fijarlo a su pantalla durante el juego, lo que facilita guardar su juego. /p>
Las herramientas incluidas en Xbox Game Bar también incluyen un menú Widget, Configuración, Audi...
What's Your Reaction?