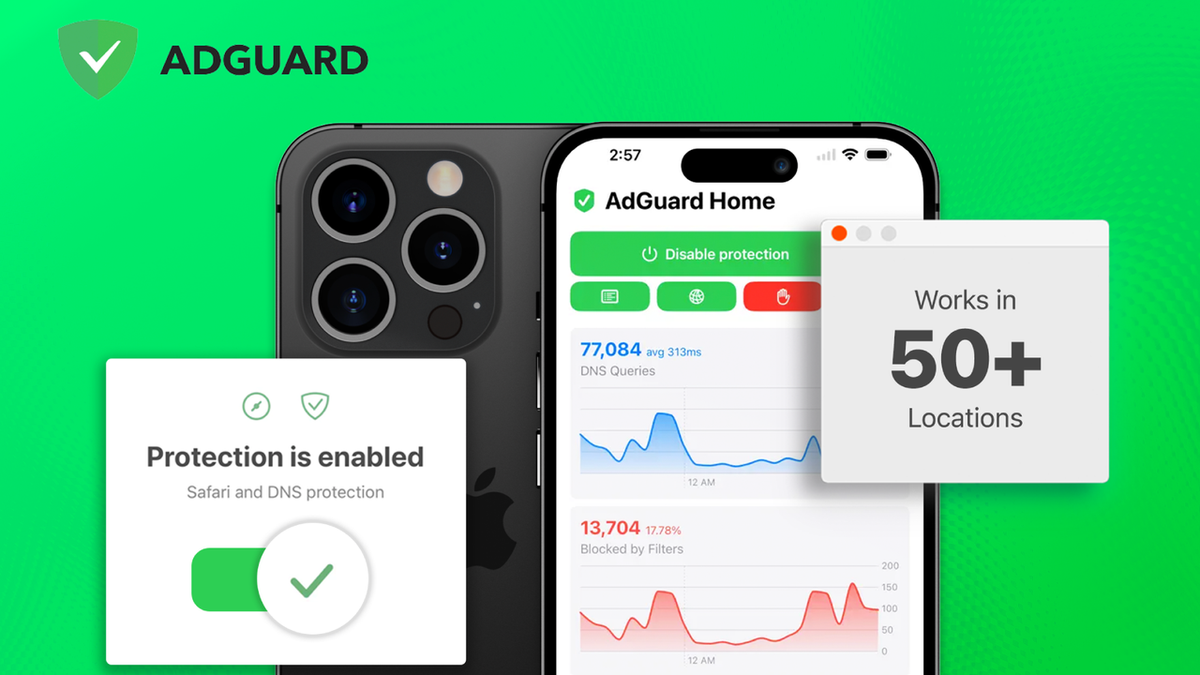Cómo acelerar tu MacBook
Esta guía está diseñada para mostrarle cómo acelerar su MacBook y hacerla más rápida. En el mundo acelerado de hoy, tener una MacBook lenta es más que un inconveniente. Tiene el potencial de crear obstáculos en sus tareas diarias, interrumpir su flujo de trabajo fluido, causar molestias innecesarias y ralentizar significativamente su productividad general. En este entorno exigente, donde cada minuto cuenta, no puede permitirse el lujo de ser retenido por una máquina rezagada.
Para aquellos de ustedes que están luchando con estos problemas mientras usan una MacBook, pueden estar seguros de que han venido al lugar correcto. Entendemos el conjunto único de desafíos que enfrentan los usuarios de MacBook y hemos diseñado esta guía específicamente para abordarlos. Esta guía completa y detallada es una colección de muchas técnicas efectivas, cada una destinada a mejorar drásticamente la velocidad y el rendimiento de su MacBook.
Nuestro objetivo final es capacitarlo para que haga su trabajo más rápido, de manera más eficiente y sin interrupciones innecesarias. Nos esforzamos por ayudarlo a desbloquear todo el potencial de su MacBook, transformándolo de una fuente de frustración en una herramienta que respalda y complementa su productividad. Al seguir los pasos de esta guía, no solo aumentará la velocidad de su MacBook, sino que también disfrutará de una experiencia de usuario muy superior, fluida y satisfactoria. Entonces, sin más preámbulos, profundicemos en la multitud de formas en que puede acelerar su MacBook y llevar su productividad al siguiente nivel.
Limpiar disco duro Optimización de elementos de inicio. Actualizar macOS y aplicaciones Manejo de efectos visuales Uso del Monitor de actividad Restablecer SMC y PRAM Aumentar RAM Asegure una buena salud de la batería 1. Limpia tu disco duroCon el tiempo, el disco duro de su MacBook se llena de archivos innecesarios, como archivos de caché, archivos de registro y copias de seguridad obsoletas. Estos archivos pueden ralentizar significativamente su MacBook. Para liberar espacio:
Utilice la función de almacenamiento optimizado integrada de Apple (menú Apple > Acerca de esta Mac > Almacenamiento > Administrar > Recomendaciones). Elimina archivos duplicados con herramientas como Gemini 2. Vacíe la basura regularmente. 2. Optimizar elementos de inicioLos elementos de inicio pueden ralentizar el tiempo de inicio de su MacBook. Estas son aplicaciones que se abren automáticamente cuando se inicia su MacBook. Para administrarlos, vaya a Preferencias del sistema > Usuarios y grupos > Elementos de inicio de sesión y elimine las aplicaciones innecesarias.
3. Actualizar macOS y aplicacionesAsegúrate de que tu macOS y todas tus aplicaciones estén actualizados. Apple publica regularmente actualizaciones que contienen mejoras de rendimiento y correcciones de errores. Puede buscar actualizaciones en App Store o en Preferencias del sistema > Actualización de software.
4. Gestiona los efectos visualesLos efectos visuales como fondos dinámicos y animaciones pueden consumir una cantidad significativa de recursos del sistema. Para administrarlos, vaya a Preferencias del sistema > Barra de menús y Dock, y desactive opciones como "Ocultar y mostrar automáticamente el Dock" y "Animar la apertura de aplicaciones".
5. Usar el Monitor de actividadLa herramienta Monitor de actividad puede ayudarlo a identificar aplicaciones que consumen muchos recursos. Abra el Monitor de actividad (Buscador > Aplicaciones > Utilidades) y ordene los procesos por CPU o memoria para ver cuáles están acaparando su sistema.
6. Restablecer SMC y PRAMEl controlador de administración del sistema (SMC) y la RAM de parámetros (PRAM) a veces pueden causar problemas de rendimiento cuando no funcionan correctamente. Para restablecerlos:
SMC: Apaga tu MacBo...
Esta guía está diseñada para mostrarle cómo acelerar su MacBook y hacerla más rápida. En el mundo acelerado de hoy, tener una MacBook lenta es más que un inconveniente. Tiene el potencial de crear obstáculos en sus tareas diarias, interrumpir su flujo de trabajo fluido, causar molestias innecesarias y ralentizar significativamente su productividad general. En este entorno exigente, donde cada minuto cuenta, no puede permitirse el lujo de ser retenido por una máquina rezagada.
Para aquellos de ustedes que están luchando con estos problemas mientras usan una MacBook, pueden estar seguros de que han venido al lugar correcto. Entendemos el conjunto único de desafíos que enfrentan los usuarios de MacBook y hemos diseñado esta guía específicamente para abordarlos. Esta guía completa y detallada es una colección de muchas técnicas efectivas, cada una destinada a mejorar drásticamente la velocidad y el rendimiento de su MacBook.
Nuestro objetivo final es capacitarlo para que haga su trabajo más rápido, de manera más eficiente y sin interrupciones innecesarias. Nos esforzamos por ayudarlo a desbloquear todo el potencial de su MacBook, transformándolo de una fuente de frustración en una herramienta que respalda y complementa su productividad. Al seguir los pasos de esta guía, no solo aumentará la velocidad de su MacBook, sino que también disfrutará de una experiencia de usuario muy superior, fluida y satisfactoria. Entonces, sin más preámbulos, profundicemos en la multitud de formas en que puede acelerar su MacBook y llevar su productividad al siguiente nivel.
Limpiar disco duro Optimización de elementos de inicio. Actualizar macOS y aplicaciones Manejo de efectos visuales Uso del Monitor de actividad Restablecer SMC y PRAM Aumentar RAM Asegure una buena salud de la batería 1. Limpia tu disco duroCon el tiempo, el disco duro de su MacBook se llena de archivos innecesarios, como archivos de caché, archivos de registro y copias de seguridad obsoletas. Estos archivos pueden ralentizar significativamente su MacBook. Para liberar espacio:
Utilice la función de almacenamiento optimizado integrada de Apple (menú Apple > Acerca de esta Mac > Almacenamiento > Administrar > Recomendaciones). Elimina archivos duplicados con herramientas como Gemini 2. Vacíe la basura regularmente. 2. Optimizar elementos de inicioLos elementos de inicio pueden ralentizar el tiempo de inicio de su MacBook. Estas son aplicaciones que se abren automáticamente cuando se inicia su MacBook. Para administrarlos, vaya a Preferencias del sistema > Usuarios y grupos > Elementos de inicio de sesión y elimine las aplicaciones innecesarias.
3. Actualizar macOS y aplicacionesAsegúrate de que tu macOS y todas tus aplicaciones estén actualizados. Apple publica regularmente actualizaciones que contienen mejoras de rendimiento y correcciones de errores. Puede buscar actualizaciones en App Store o en Preferencias del sistema > Actualización de software.
4. Gestiona los efectos visualesLos efectos visuales como fondos dinámicos y animaciones pueden consumir una cantidad significativa de recursos del sistema. Para administrarlos, vaya a Preferencias del sistema > Barra de menús y Dock, y desactive opciones como "Ocultar y mostrar automáticamente el Dock" y "Animar la apertura de aplicaciones".
5. Usar el Monitor de actividadLa herramienta Monitor de actividad puede ayudarlo a identificar aplicaciones que consumen muchos recursos. Abra el Monitor de actividad (Buscador > Aplicaciones > Utilidades) y ordene los procesos por CPU o memoria para ver cuáles están acaparando su sistema.
6. Restablecer SMC y PRAMEl controlador de administración del sistema (SMC) y la RAM de parámetros (PRAM) a veces pueden causar problemas de rendimiento cuando no funcionan correctamente. Para restablecerlos:
SMC: Apaga tu MacBo...What's Your Reaction?