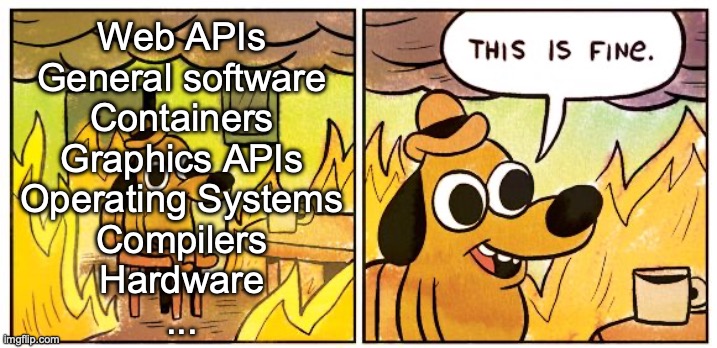Як знайти свій пароль WiFi на Mac

Цей посібник розроблено, щоб показати вам, як знайти свій пароль Wi-Fi на вашому Mac. Якщо вам коли-небудь потрібно було поділитися паролем Wi-Fi з друзями або підключити новий пристрій до мережі, ви знаєте, як легко забути цей складний рядок символів. На щастя, якщо ви використовуєте Mac, який уже підключено до мережі, ви можете легко відновити цей пароль безпосередньо в самій операційній системі. Ця стаття проведе вас через процес пошуку пароля Wi-Fi на Mac.
Примітка: у цьому посібнику передбачається, що ви використовуєте macOS High Sierra або новішої версії та маєте права адміністратора на своєму Mac. Без прав адміністратора ви не зможете переглядати збережені паролі Wi-Fi.
Keychain Access — це утиліта, яка зберігає всі ваші паролі до програм, серверів і веб-сайтів, а також паролі Wi-Fi. Ви можете знайти Keychain Access у папці Utilities, яка знаходиться в папці Applications.
Клацніть Finder (піктограма виглядає як синьо-біле обличчя, зазвичай розташована на панелі). Перейдіть до папки «Програми». Відкрийте папку Utilities. Двічі клацніть Keychain Access, щоб відкрити його.Ви також можете скористатися пошуком Spotlight, щоб знайти Keychain Access. Просто натисніть Command + пробіл, введіть «Доступ до в’язки ключів» у вікні пошуку та натисніть Enter.
Крок 2. Знайдіть свою мережу
Тепер, коли Keychain Access відкрито, ви побачите довгий список записів. Це всі паролі та сертифікати, які зберігає ваш Mac.
У лівій частині вікна Keychain Access ви побачите кілька категорій. Натисніть «Паролі», щоб уточнити список. У рядку пошуку у верхньому правому куті введіть назву вашої мережі WiFi.Ви повинні побачити запис із назвою вашої мережі в стовпці «Назва» та типом «Пароль мережі AirPort» або «Пароль базової станції AirPort».
Крок 3: Відновіть пароль
Коли ви знайдете свою мережу:
Двічі клацніть назву мережі. Це відкриє нове вікно. У цьому новому вікні є прапорець із написом «Показати пароль». Натисніть на нього. Вам буде запропоновано ввести ім’я користувача та пароль адміністратора Mac. Це ім’я користувача та пароль, які ви використовуєте для входу в систему Mac, інсталяції нового програмного забезпечення або зміни параметрів.Після того, як ви введете ім’я користувача та пароль адміністратора, ваш пароль Wi-Fi буде відображено в текстовому полі біля прапорця «Показати пароль». Передайте».
Висновок:
Спочатку пошук пароля Wi-Fi на Mac може здатися складним, особливо якщо ви не звикли копатися в системних утилітах. Однак процес насправді досить простий, якщо ви знаєте, де шукати. Не забудьте захистити свій пароль Wi-Fi і подумайте про його регулярну зміну, щоб підтримувати безпеку мережі.
Пам’ятайте, що ви маєте доступ до паролів лише на комп’ютері Mac, яким ви володієте та на який маєте права адміністратора. Намагатися відновити паролі з пристрою, який вам не належить, без явного дозволу власника є незаконним і неетичним. Сподіваємося, цей посібник про те, як знайти пароль Wi-Fi на Mac, буде для вас корисним. Якщо у вас є коментарі, запитання чи пропозиції, повідомте нас у розділі коментарів нижче. Додаткову інформацію про керування паролем Wi-Fi на вашому Mac можна знайти на веб-сайті Apple.
Автор зображення: Хайме Марреро
Розділ: Apple, НоутбукиОстанні пропозиції гаджетів для гіків
Розкриття інформації: деякі з наших статей містять партнерські посилання. Якщо ви купуєте щось за одним із цих посилань, Geeky Gadgets може заробити партнерську комісію. Дізнайтеся більше про наш

Цей посібник розроблено, щоб показати вам, як знайти свій пароль Wi-Fi на вашому Mac. Якщо вам коли-небудь потрібно було поділитися паролем Wi-Fi з друзями або підключити новий пристрій до мережі, ви знаєте, як легко забути цей складний рядок символів. На щастя, якщо ви використовуєте Mac, який уже підключено до мережі, ви можете легко відновити цей пароль безпосередньо в самій операційній системі. Ця стаття проведе вас через процес пошуку пароля Wi-Fi на Mac.
Примітка: у цьому посібнику передбачається, що ви використовуєте macOS High Sierra або новішої версії та маєте права адміністратора на своєму Mac. Без прав адміністратора ви не зможете переглядати збережені паролі Wi-Fi.
Keychain Access — це утиліта, яка зберігає всі ваші паролі до програм, серверів і веб-сайтів, а також паролі Wi-Fi. Ви можете знайти Keychain Access у папці Utilities, яка знаходиться в папці Applications.
Клацніть Finder (піктограма виглядає як синьо-біле обличчя, зазвичай розташована на панелі). Перейдіть до папки «Програми». Відкрийте папку Utilities. Двічі клацніть Keychain Access, щоб відкрити його.Ви також можете скористатися пошуком Spotlight, щоб знайти Keychain Access. Просто натисніть Command + пробіл, введіть «Доступ до в’язки ключів» у вікні пошуку та натисніть Enter.
Крок 2. Знайдіть свою мережу
Тепер, коли Keychain Access відкрито, ви побачите довгий список записів. Це всі паролі та сертифікати, які зберігає ваш Mac.
У лівій частині вікна Keychain Access ви побачите кілька категорій. Натисніть «Паролі», щоб уточнити список. У рядку пошуку у верхньому правому куті введіть назву вашої мережі WiFi.Ви повинні побачити запис із назвою вашої мережі в стовпці «Назва» та типом «Пароль мережі AirPort» або «Пароль базової станції AirPort».
Крок 3: Відновіть пароль
Коли ви знайдете свою мережу:
Двічі клацніть назву мережі. Це відкриє нове вікно. У цьому новому вікні є прапорець із написом «Показати пароль». Натисніть на нього. Вам буде запропоновано ввести ім’я користувача та пароль адміністратора Mac. Це ім’я користувача та пароль, які ви використовуєте для входу в систему Mac, інсталяції нового програмного забезпечення або зміни параметрів.Після того, як ви введете ім’я користувача та пароль адміністратора, ваш пароль Wi-Fi буде відображено в текстовому полі біля прапорця «Показати пароль». Передайте».
Висновок:
Спочатку пошук пароля Wi-Fi на Mac може здатися складним, особливо якщо ви не звикли копатися в системних утилітах. Однак процес насправді досить простий, якщо ви знаєте, де шукати. Не забудьте захистити свій пароль Wi-Fi і подумайте про його регулярну зміну, щоб підтримувати безпеку мережі.
Пам’ятайте, що ви маєте доступ до паролів лише на комп’ютері Mac, яким ви володієте та на який маєте права адміністратора. Намагатися відновити паролі з пристрою, який вам не належить, без явного дозволу власника є незаконним і неетичним. Сподіваємося, цей посібник про те, як знайти пароль Wi-Fi на Mac, буде для вас корисним. Якщо у вас є коментарі, запитання чи пропозиції, повідомте нас у розділі коментарів нижче. Додаткову інформацію про керування паролем Wi-Fi на вашому Mac можна знайти на веб-сайті Apple.
Автор зображення: Хайме Марреро
Розділ: Apple, НоутбукиОстанні пропозиції гаджетів для гіків
Розкриття інформації: деякі з наших статей містять партнерські посилання. Якщо ви купуєте щось за одним із цих посилань, Geeky Gadgets може заробити партнерську комісію. Дізнайтеся більше про нашWhat's Your Reaction?