How to Format SD Cards on Mac


If you're wondering how to format your camera's SD card or prepare storage for your Raspberry Pi mini PC or similar operating system, using your Apple Mac computer. You will be glad to know that it is very easy to format an SD card on macOS system, especially if your Mac has a built-in SD card reader. This quick guide will show you how to format an SD card using a Mac desktop or laptop computer.
Secure Digital or SD is a proprietary non-volatile flash memory card format developed by the SD Association (SDA) for use in portable devices. SD storage cards can be used for a multitude of different applications, from cameras to mini PCs, providing an affordable storage solution available in a wide variety of different capacities.
SD cards provide a convenient way to store and transport data, photographs, media, and documents, as well as quickly load different operating systems on a variety of different systems such as Raspberry Pi microcontrollers and Arduino.
Using an SD card reader, small storage cards can be read using a spare USB port or through a hub. Apple also included SD card slots in its new line of MacBook Pro laptops this year, making it even easier to access photos and videos from your camera or format SD cards for other applications. .
Format SD Cards on MacYou may need to format an SD card or micro SD card for several reasons on your Mac, whether it's for your smartphone, your Raspberry Pi mini PC, your Arduino project, your digital camera or your game console . Preparing a card for use with your Mac computer is extremely simple. But there are a few options to consider when formatting an SD card on Mac for the first time. Also, remember that formatting the SD card or micro SD card will delete all data on your SD card or micro SD card. So be sure to back up any data you want to keep before formatting your SD card.
Correct format to chooseOn our Mac computer, we will use the "Disk Utility" application provided by Apple on all Macs to format our SD card. If you have an older iMac or MacBook laptop, you might already have a built-in SD card slot that you can use to easily read and write to your card. If you have a modern MacBook or MacBook Air without an SD card slot, you'll need a USB-C SD card adapter that you can insert into a spare USB-C port. To format smaller form factor microSD cards, you will also need an SD card sized adapter to insert the smaller microSD into, as in the image below.
Once you have inserted your card into your Mac computer, either directly or via an SD card adapter, press the "Command" and "Space" buttons on your Mac keyboard to open a "Spotlight Search" and type "disk utility". to locate and launch the application, as in the image above.
Using Disk Utility
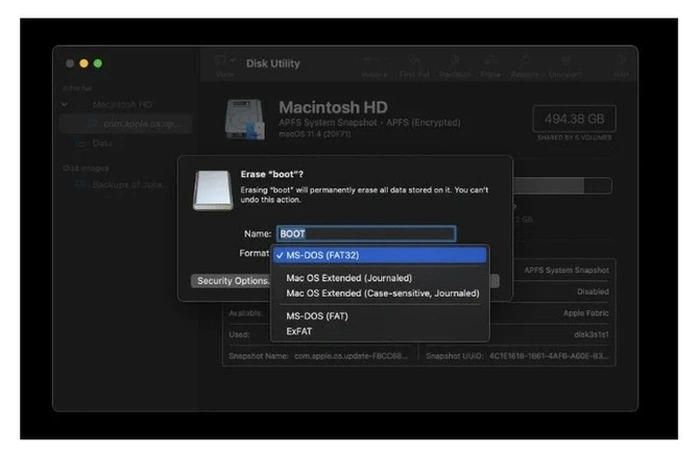


If you're wondering how to format your camera's SD card or prepare storage for your Raspberry Pi mini PC or similar operating system, using your Apple Mac computer. You will be glad to know that it is very easy to format an SD card on macOS system, especially if your Mac has a built-in SD card reader. This quick guide will show you how to format an SD card using a Mac desktop or laptop computer.
Secure Digital or SD is a proprietary non-volatile flash memory card format developed by the SD Association (SDA) for use in portable devices. SD storage cards can be used for a multitude of different applications, from cameras to mini PCs, providing an affordable storage solution available in a wide variety of different capacities.
SD cards provide a convenient way to store and transport data, photographs, media, and documents, as well as quickly load different operating systems on a variety of different systems such as Raspberry Pi microcontrollers and Arduino.
Using an SD card reader, small storage cards can be read using a spare USB port or through a hub. Apple also included SD card slots in its new line of MacBook Pro laptops this year, making it even easier to access photos and videos from your camera or format SD cards for other applications. .
Format SD Cards on MacYou may need to format an SD card or micro SD card for several reasons on your Mac, whether it's for your smartphone, your Raspberry Pi mini PC, your Arduino project, your digital camera or your game console . Preparing a card for use with your Mac computer is extremely simple. But there are a few options to consider when formatting an SD card on Mac for the first time. Also, remember that formatting the SD card or micro SD card will delete all data on your SD card or micro SD card. So be sure to back up any data you want to keep before formatting your SD card.
Correct format to chooseOn our Mac computer, we will use the "Disk Utility" application provided by Apple on all Macs to format our SD card. If you have an older iMac or MacBook laptop, you might already have a built-in SD card slot that you can use to easily read and write to your card. If you have a modern MacBook or MacBook Air without an SD card slot, you'll need a USB-C SD card adapter that you can insert into a spare USB-C port. To format smaller form factor microSD cards, you will also need an SD card sized adapter to insert the smaller microSD into, as in the image below.
Once you have inserted your card into your Mac computer, either directly or via an SD card adapter, press the "Command" and "Space" buttons on your Mac keyboard to open a "Spotlight Search" and type "disk utility". to locate and launch the application, as in the image above.
Using Disk Utility
What's Your Reaction?





















