How to Update macOS on Mac Computers

This quick guide will walk you through the macOS update process and explain how to check if your Mac computer can accept the latest operating system released by Apple for free. Unlike Microsoft, Apple does not charge for new versions of its macOS operating system. Apple does, however, include a number of apps with its macOS operating system, including its Safari browser as well as its Pages word processor and Numbers spreadsheet as well as a number of other useful apps, all for free. /p>
Before you start the process of updating your macOS operating system, it is worth mentioning that you should always back up your Mac computer to a Time Machine or an external storage solution such as a NAS or a SSD connected to your hard drive. Before performing any upgrade, Apple recommends that you back up your Mac using the built-in Time Machine backup software already installed on your Mac. Simply connect an external storage device to your Mac, such as a Thunderbolt drive or USB drive, to use as a backup disk. It's worth remembering that you can't use this drive for anything else, and if you already have data on a drive, it will be deleted the first time you back up your Mac.
Apple has simplified using its built-in software update process to ensure that your Mac computer is always running the latest security patches and has the latest macOS operating system fixes and improvements. Using the software update option is not only easier than upgrading through other methods, but it is also faster and also requires less storage space to download and install the update. level. It also allows you to install only upgrades compatible with your Mac ensuring that you are fully up to date with all the security currently available for the age of your Mac computer, whether it is a computer laptop or desktop computer. Just follow the instructions below.
Enter the Apple menu in the top left corner of your screen Then choose System Settings or System Preferences depending on the age of your operating system If you chose System Preferences, select Software Update If you chose System Settings, select General, then choose Software UpdateYour Apple computer will automatically check for the latest software updates and search for new software that can be installed on your computer if new software is found and the install button will appear depending on the version of macOS you are using, it might be named Update Now, Upgrade Now, Install Now, or Restart Now. Simply press this button to start the process of installing the latest patches and security updates on your computer. During the process, you may be asked to enter your Apple ID administrator password.
If no new updates are available, your computer is fully up to date and all software compatible with your Mac computer is already installed and there is nothing more to do.
Upgrading from older macOS operating systemsIf you have an older Apple Mac computer, you might be interested to know that you can download older versions of the operating system directly from Apple's support site where Apple has put everything concerns Lion 10.7 available to Apple users and installs it manually. if desired or necessary.
What macOS is installed?As mentioned earlier, Apple recommends using the latest or rather newest macOS compatible with your Mac. You can check which macOS operating system your computer is using by going to the Apple menu in the upper left corner of your screen and selecting About This Mac. Jump to...


This quick guide will walk you through the macOS update process and explain how to check if your Mac computer can accept the latest operating system released by Apple for free. Unlike Microsoft, Apple does not charge for new versions of its macOS operating system. Apple does, however, include a number of apps with its macOS operating system, including its Safari browser as well as its Pages word processor and Numbers spreadsheet as well as a number of other useful apps, all for free. /p>
Before you start the process of updating your macOS operating system, it is worth mentioning that you should always back up your Mac computer to a Time Machine or an external storage solution such as a NAS or a SSD connected to your hard drive. Before performing any upgrade, Apple recommends that you back up your Mac using the built-in Time Machine backup software already installed on your Mac. Simply connect an external storage device to your Mac, such as a Thunderbolt drive or USB drive, to use as a backup disk. It's worth remembering that you can't use this drive for anything else, and if you already have data on a drive, it will be deleted the first time you back up your Mac.
Apple has simplified using its built-in software update process to ensure that your Mac computer is always running the latest security patches and has the latest macOS operating system fixes and improvements. Using the software update option is not only easier than upgrading through other methods, but it is also faster and also requires less storage space to download and install the update. level. It also allows you to install only upgrades compatible with your Mac ensuring that you are fully up to date with all the security currently available for the age of your Mac computer, whether it is a computer laptop or desktop computer. Just follow the instructions below.
Enter the Apple menu in the top left corner of your screen Then choose System Settings or System Preferences depending on the age of your operating system If you chose System Preferences, select Software Update If you chose System Settings, select General, then choose Software UpdateYour Apple computer will automatically check for the latest software updates and search for new software that can be installed on your computer if new software is found and the install button will appear depending on the version of macOS you are using, it might be named Update Now, Upgrade Now, Install Now, or Restart Now. Simply press this button to start the process of installing the latest patches and security updates on your computer. During the process, you may be asked to enter your Apple ID administrator password.
If no new updates are available, your computer is fully up to date and all software compatible with your Mac computer is already installed and there is nothing more to do.
Upgrading from older macOS operating systemsIf you have an older Apple Mac computer, you might be interested to know that you can download older versions of the operating system directly from Apple's support site where Apple has put everything concerns Lion 10.7 available to Apple users and installs it manually. if desired or necessary.
What macOS is installed?As mentioned earlier, Apple recommends using the latest or rather newest macOS compatible with your Mac. You can check which macOS operating system your computer is using by going to the Apple menu in the upper left corner of your screen and selecting About This Mac. Jump to...
What's Your Reaction?










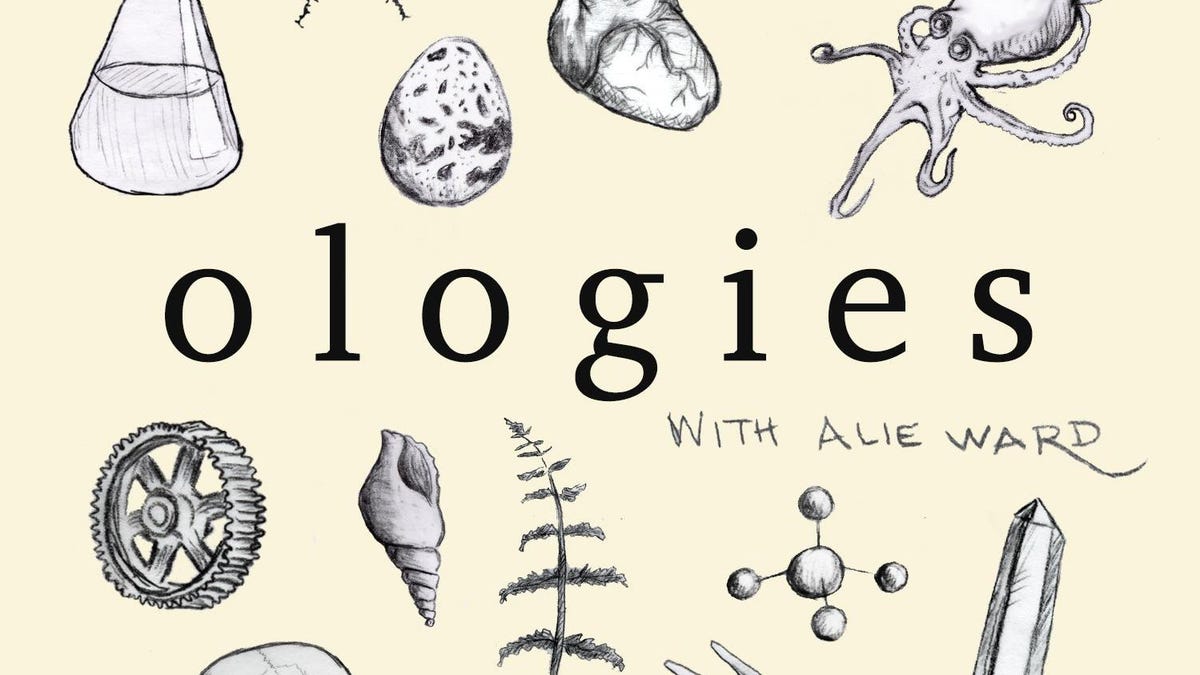




![Three of ID's top PR executives quit ad firm Powerhouse [EXCLUSIVE]](https://variety.com/wp-content/uploads/2023/02/ID-PR-Logo.jpg?#)







