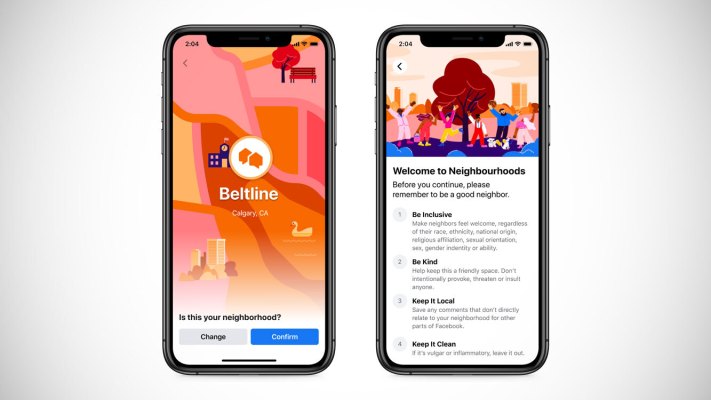How to use Hot Corners on your Mac

If You are look has improve your productivity And streamline your interaction with your Mac, Master Hot Corners can be A game changer. This functionality, integrated In macOS, allow You has execute fast Actions by simply moving your mouse has any of them of THE four corners of your screen. If You are A power user Or just look For manners has work more effectively, setting up Hot Corners can to safeguard You A significant Rising of time.
Setting Up Hot Corners
HAS get begin, you go need has to access your system settings, which East A direct process:
To access System Settings: To start by by clicking THE Apple icon In THE on the top corner left corner of your screen. Select "System Preferences”, Or "System Settings" For variants Since 2023 ahead. Navigate has Desk & Dock Settings: Once In THE system settings, look For " Desk & Dock," Or " Desk & Screen Saver" In older variants of macOS. Locate Hot Corners Settings: In THE "Screen Saver" section, you go find A button labeled "Hot Corners…” located has THE down RIGHT. Click on This has proceed. Personalize Your Corners: You go see A unfold menu For each corner of your screen (on the top corner left, top right, at the bottom left, at the bottom right). Here, You can assign specific Actions such as: Assignment Control: Displays A preview of open the Windows. Application The Windows: Watch all the Windows of A specific application. Desk : Clear THE screen has reveal your desk. Launching ramp: Open your application launcher. Notification Center: Provides to access has your notifications. Put Display has Sleep: Turns disabled your screen immediately. Lockdown Screen: Secure your screen quickly. To start Screen Saver: Active your screen saver. Disable Screen Saver: Stop THE screen saver Since departure. No Action: Select This has disable any of them action For A specific corner. To use Modifier Keys (Optional): HAS avoid accidental Activation of these the corners, You can socket down A modifier key (Order, Change, Option/Alt, Control) while selection A action. This will require holding THE even key has Enable THE corner In THE future. To safeguard Your Settings: After configuration your the corners, Click on 'ALL RIGHT' has apply THE changes.Using Your Hot Corners
Once configured, simply slide your mouse the cursor has any of them of your together the corners, And THE action You selected will Enable. It is that easy!
Hot Corners Power User Tips
Fast Deposit To access: Together A corner has reveal THE desktop computer For slide files Or to access apps quickly. Improved Security: To use THE "Lockdown Screen" Or "Put Display has Sleep" choice For immediate security When You need has stage far. Effective Window Management: To use "Assignment Control" Or "Application The Windows" For seamless multitasking And switching between Tasks. Prevent Misfires: Especially on smaller screens, employing modifier keys can help prevent accidental triggers of Hot Corners.Get THE Most Out of Your Mac
Hot Corners are A subtle Again powerful tool that can significantly improve how You interact with your Mac. By personalization them has suit your workflow, You can appreciate increase efficiency And A more smooth computing experience. Get familiar with yourself with these settings, And tailor them has match THE pace And style of your work. You will be happy has know that with A little facility, your every day interaction with your Mac can become more intuitive...


If You are look has improve your productivity And streamline your interaction with your Mac, Master Hot Corners can be A game changer. This functionality, integrated In macOS, allow You has execute fast Actions by simply moving your mouse has any of them of THE four corners of your screen. If You are A power user Or just look For manners has work more effectively, setting up Hot Corners can to safeguard You A significant Rising of time.
Setting Up Hot Corners
HAS get begin, you go need has to access your system settings, which East A direct process:
To access System Settings: To start by by clicking THE Apple icon In THE on the top corner left corner of your screen. Select "System Preferences”, Or "System Settings" For variants Since 2023 ahead. Navigate has Desk & Dock Settings: Once In THE system settings, look For " Desk & Dock," Or " Desk & Screen Saver" In older variants of macOS. Locate Hot Corners Settings: In THE "Screen Saver" section, you go find A button labeled "Hot Corners…” located has THE down RIGHT. Click on This has proceed. Personalize Your Corners: You go see A unfold menu For each corner of your screen (on the top corner left, top right, at the bottom left, at the bottom right). Here, You can assign specific Actions such as: Assignment Control: Displays A preview of open the Windows. Application The Windows: Watch all the Windows of A specific application. Desk : Clear THE screen has reveal your desk. Launching ramp: Open your application launcher. Notification Center: Provides to access has your notifications. Put Display has Sleep: Turns disabled your screen immediately. Lockdown Screen: Secure your screen quickly. To start Screen Saver: Active your screen saver. Disable Screen Saver: Stop THE screen saver Since departure. No Action: Select This has disable any of them action For A specific corner. To use Modifier Keys (Optional): HAS avoid accidental Activation of these the corners, You can socket down A modifier key (Order, Change, Option/Alt, Control) while selection A action. This will require holding THE even key has Enable THE corner In THE future. To safeguard Your Settings: After configuration your the corners, Click on 'ALL RIGHT' has apply THE changes.Using Your Hot Corners
Once configured, simply slide your mouse the cursor has any of them of your together the corners, And THE action You selected will Enable. It is that easy!
Hot Corners Power User Tips
Fast Deposit To access: Together A corner has reveal THE desktop computer For slide files Or to access apps quickly. Improved Security: To use THE "Lockdown Screen" Or "Put Display has Sleep" choice For immediate security When You need has stage far. Effective Window Management: To use "Assignment Control" Or "Application The Windows" For seamless multitasking And switching between Tasks. Prevent Misfires: Especially on smaller screens, employing modifier keys can help prevent accidental triggers of Hot Corners.Get THE Most Out of Your Mac
Hot Corners are A subtle Again powerful tool that can significantly improve how You interact with your Mac. By personalization them has suit your workflow, You can appreciate increase efficiency And A more smooth computing experience. Get familiar with yourself with these settings, And tailor them has match THE pace And style of your work. You will be happy has know that with A little facility, your every day interaction with your Mac can become more intuitive...
What's Your Reaction?