How to Use Twitter's Advanced Search Function
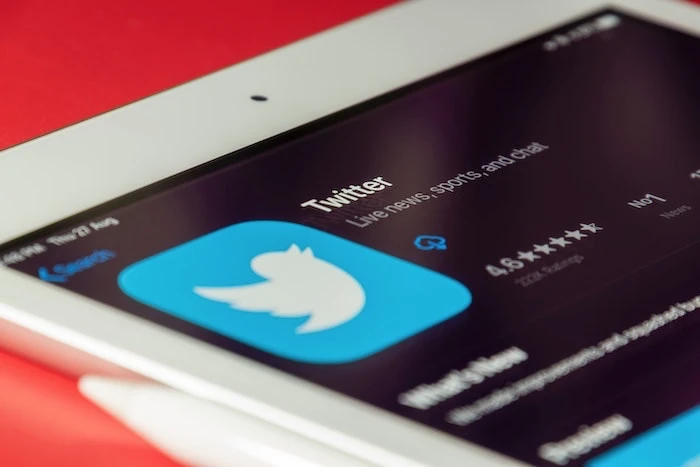
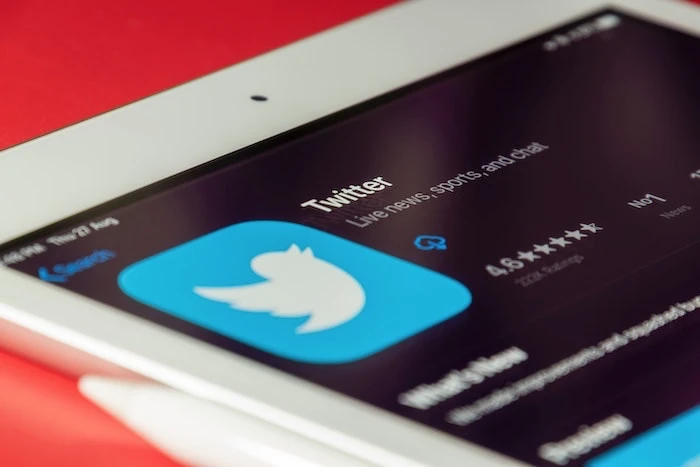
With hundreds of millions of tweets sent every day, it can be difficult to find what you're looking for on the platform; this is where advanced search can help you find what you want on Twitter.
In addition to the standard search, there is an advanced search function on Twitter. The advanced search is more useful than the regular search on the platform. This makes it easier to search Twitter, and this guide will show you how to get the most out of the advanced search feature.
How to use the advanced search function?You can use Twitter's advanced search function from Twitter.com; you will need to login to use this feature.
To use this feature, go to the search bar on Twitter and enter your search term; now press enter and the results will be displayed. You will see search filters on the right side of your screen; at the bottom of these is the advanced search.
A new menu will appear on your screen, the advanced search menu; you can now add more information about what you want to search for. You can also use the feature by accessing the advanced search page.
You can choose from all of these words, an exact phrase, any word, specific hashtags, change language, search for tweets from particular accounts, and much more.
Twitter will then show you a range of results based on the search criteria you entered; this allows you to search for much more specific information.
You can also refine your advanced search even further; several different items can be used for searching, including words, people, places, dates, and more.
Twitter's advanced search feature will allow you to combine a range of fields to provide you with a much more personalized search and also provide you with more personalized search results.
We hope you find this guide useful; please leave a comment below if you have any questions. You can find more information about using this feature on Twitter.
Image credit: Souvik Banerjee
Filed under: GuidesDisclosure: Some of our articles include affiliate links. If you purchase something through one of these links, Geeky Gadgets may earn an affiliate commission. Learn more.
Latest geek gadget deals
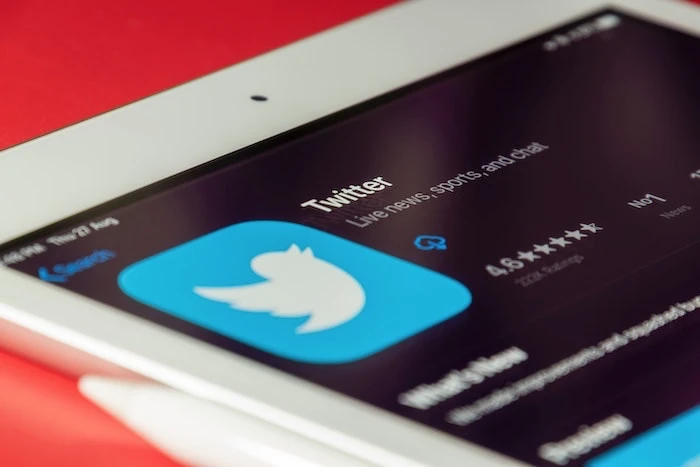
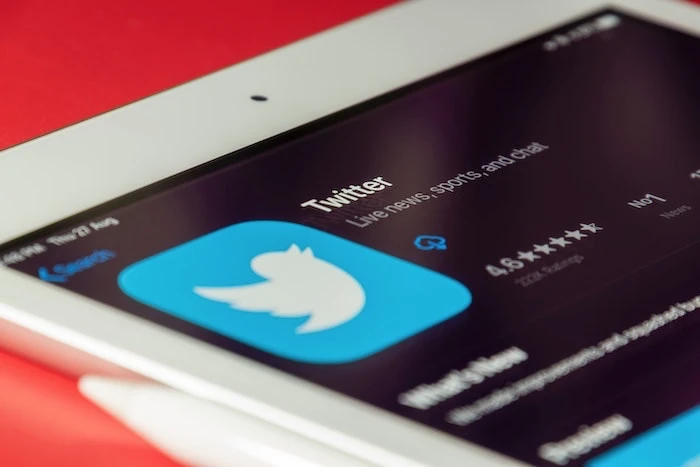
With hundreds of millions of tweets sent every day, it can be difficult to find what you're looking for on the platform; this is where advanced search can help you find what you want on Twitter.
In addition to the standard search, there is an advanced search function on Twitter. The advanced search is more useful than the regular search on the platform. This makes it easier to search Twitter, and this guide will show you how to get the most out of the advanced search feature.
How to use the advanced search function?You can use Twitter's advanced search function from Twitter.com; you will need to login to use this feature.
To use this feature, go to the search bar on Twitter and enter your search term; now press enter and the results will be displayed. You will see search filters on the right side of your screen; at the bottom of these is the advanced search.
A new menu will appear on your screen, the advanced search menu; you can now add more information about what you want to search for. You can also use the feature by accessing the advanced search page.
You can choose from all of these words, an exact phrase, any word, specific hashtags, change language, search for tweets from particular accounts, and much more.
Twitter will then show you a range of results based on the search criteria you entered; this allows you to search for much more specific information.
You can also refine your advanced search even further; several different items can be used for searching, including words, people, places, dates, and more.
Twitter's advanced search feature will allow you to combine a range of fields to provide you with a much more personalized search and also provide you with more personalized search results.
We hope you find this guide useful; please leave a comment below if you have any questions. You can find more information about using this feature on Twitter.
Image credit: Souvik Banerjee
Filed under: GuidesDisclosure: Some of our articles include affiliate links. If you purchase something through one of these links, Geeky Gadgets may earn an affiliate commission. Learn more.
Latest geek gadget dealsWhat's Your Reaction?










![Oral History Panel on 8-Inch Floppy Disk Drives (2005) [pdf]](https://web.archive.org/_static/images/toolbar/wayback-toolbar-logo-200.png)




![Three of ID's top PR executives quit ad firm Powerhouse [EXCLUSIVE]](https://variety.com/wp-content/uploads/2023/02/ID-PR-Logo.jpg?#)







